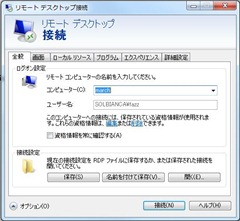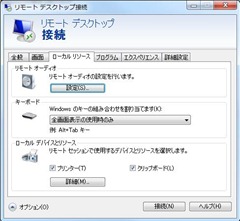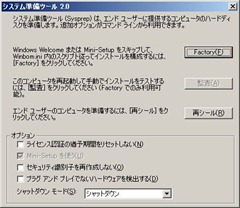【注意:環境により結果が異なる可能性があるのでご注意ください。】
| メーカー | 製品名 | 価格(円) | 購入店 | 純正充電器 | PC接続[USB] | USB充電器※A |
| エービット | AB-043MC | 99 | ZOA秋葉原店 | ○ | ○ | × |
| Docomo | FOMA microUSB 変換アダプタ SC01※1 | 1380 | ドコモショップ (秋葉原ヨドバシ) | ○ ※2 | ○ ※3 | ○ ※4 |
| ノーブランド | USB-A MicroUSB 変換ケーブル | 298 | あきばお~ 秋葉原1号店 | × ※5 | × ※6 | × |
| LUMEN | USB2-Micro05 | 320 | あきばお~ 秋葉原1号店 | ○ | ○ | × |
| オズマ産業 | ADM-04 | 680 | 秋葉原ヨドバシ | ○ ※7 | ○ ※7 | × |
| 変換名人 | mini(B)-micro-USB変換アダプタL字型 USBM5-MCL | 280 | 東映 無線 | ○ ※7 | ○ ※7 | × |
【注釈】
- ※A:KBC-D1ASにて確認
(eneloop スティックブースター:KBC-D1AS)
- ※1:NTT DocomoからXperiaに非対応、使用しないようにとのアナウンス有、使用の際には自己責任。
- ※2:純正USB充電器>FOMAコネクタ変換充電器>SC-01の順に変換
- ※3:データ通信には対応せず、充電のみ
- ※4:USB出力>FOMA充電ケーブル>SC-01の順に変換
- ※5:Xperia本体の充電ランプは、点灯するが充電が開始されない。
- ※6:Xperia本体を認識しない / 充電が開始されない。
- ※7:MiniUSB-MicroUSB変換アダプタのため
USB A-USB mini Aケーブルに接続後、Xperiaに接続。