


■ 試してみた結果
【充電】
- Xperia純正USB充電器:充電可能。
- パソコンUSBポート:充電可能。
- eneloop スティックブースターKBC-D1AS
:充電不可。
【データ通信】
- USB接続(データ通信) :可能。
- MicroSDからの読みとり:可能。
Webで得た情報から、その応用をWebに還元



Thinkpad X61のHDDを日立製のHTS723232L9A360[2.5inch/320GB/7200回転]から、Crucial製 RealSSD C300 CTFDDAC064MAG-1G1[SSD/64GB/SATA 6Gbps]に変更しました。
■ ベンチマーク
【HTS723232L9A360】
【C300 CTFDDAC064MAG-1G1】
■ 感想
期待値以上のベンチマーク値を出しています。
1万5000円程度の投資でここまでベンチマークが上がるのはIntel SSD 25M導入以上の衝撃です。
Thinkpad X61自体はSSDが標準オプションになる前の製品ですので、SATA 1.5Gbps規格にしか対応していないため、SATA 6Gbps規格製品であるC300製品を使いきれていない筈ですが、十分すぎる測定結果です。
また、ベンチマークには出ませんが、以下の点がSSD化によって非常に快適になりました。
【Windows7の起動速度向上】
Wondows起動/終了を含めた全体の動きが機敏になりました。
SSD独特のランダム4KのRead/Write値向上が主な要因。
【アームレストの温度低下】
アームレスト部の温度が下がりました。
今までは7200回転の高速HDDだった分、HDD自体の発熱が激しいためアームレストの温度向上も同様に激しかったのですが、SSD化によりその発熱がほぼゼロになり非常に快適。
【バッテリ使用時間延長】
SSDしたことによりHDDと比較して、使用電気量が下がった上にスリープ/休止状態からの復帰が早くなったため、外への持ち出し時にこまめに節電をする癖がつき、内蔵バッテリを結果的に長時間使えるように。
Snapshotしたイメージから復元する際に、HDDデバイスが復元されない。
「Revert Snapshot」を実行する際、COW(Copy-on-Write)のヒープメモリ不足が発生し、HDD等の仮想デバイス作成に失敗することがあり、この現象はESXのヒープサイズ及びサービスコンソールのメモリ不足が原因で発生します。
カーネルのヒープサイズ変更及び、サービスコンソールのメモリサイズを変更する事により対策を行います。
VI Client で ESXホストの[Configuration]タブを選択します。
[Advanced Settings]のリンクをクリックします。
[COW]を選択します。
COW.MaxHeapSizeMB の値を変更します。
ここでは、最大値の「192」MBに設定していただくことを推奨します。
[OK]ボタンをクリックします。
VI Client で ESXホストの[Configuration]タブを選択します。
[Memory]のリンクをクリックします。
[Properties..]のリンクをクリックします。
サービスコンソールのメモリサイズを変更します。
ここでは、最大値の「800」MBに設定していただくことを推奨します。
【COWのヒープサイズ、サービスコンソールメモリサイズ変更共通】
設定値の変更を反映させるためには、ESXホストの再起動が必要です。
クレバリーオリジナル SATA RAIDカード CB-SCSLI4-PCIレビュー
【低価格】
他社製品と比較して非常に低価格(1980円) で購入可能。
【互換性】
PCIスロット(3.3V)のため、今どきのPCサーバでも問題なく使用できます。
【認識性】
ESX4.0iでは、Sil3114チップを自動的に認識するため、差すだけで使用可能。
【新企画非対応】
旧規格のSATA 1.5Gbps規格にしか対応していません。
3Gbps及び6GbpsのSATA HDDを接続するには少々力不足。
【RAID機能非対応】
RAID機能がWindows用のソフトウエアに依存しています。
低価格SATA RAIDカードのため、BIOSレベルでの設定ができません。
そのため、ESX4.0i上では普通のSATA増設カードとして使用する事になります。
【起動ドライブ非対応】
接続したHDDからブートできません。
SATA増設カードとしては、旧世代(1.5Gbps)_ではありますが、
低価格とESX4.0iが対応しているのを鑑みれば、非常にお買い得なカードです。
ボリュームアクティベーション2.0は、導入規模と環境に応じて KMS 方式と MAK 方式をライセンス購入時に指定して購入します。
【ライセンス形式】
5 台未満の物理マシンを導入されている場合が対象のライセンス認証方式。
Windows Server 2003のリテールパッケージ版と同じように1台ごとにインターネット経由、または電話でマイクロソフトからライセンス認証コード
(確認 ID) を取得して認証を行います。
【認証期間】
1度アクティベーションでハードウェアの構成を大幅に変更しない限り
再度のアクティベーションが必要無く、永続的に利用可能。
【Volume Activation Management Tool】
MAKライセンス認証で複数のサーバーを 1 度に認証するため、使用するツール。
セグメント内に認証サーバを構築し、セグメント内のMAKライセンス形式のサーバを一括でライセンス認証を行う事が可能となります。
【ライセンス形式】
5 台以上の物理マシンを導入されている場合が対象のライセンス認証方式。
組織内のネットワーク上に設置されたライセンス認証サービスを実行する「KMS
ホスト」にアクセスすることにより、マイクロソフトとの個別認証をせずに認証を実施します。
そのため、KMSクライアントがマイクロソフトと個別に認証を行う必要はありません。
【認証期間】
認証はインストール後、60日以内に行う必要が有ります。
その後も30 日以内に定期的にライセンス認証を行う必要があります。
【KMSホスト】
マイクロソフトからの認証情報を受け、KMSライセンス認証のサーバを認証する代理サーバ。組織内に一台はライセンスの定期的な認証を行うために必ず必要。
| メーカー | 製品名 | 価格(円) | 購入店 | 純正充電器 | PC接続[USB] | USB充電器※A |
| エービット | AB-043MC | 99 | ZOA秋葉原店 | ○ | ○ | × |
| Docomo | FOMA microUSB 変換アダプタ SC01※1 | 1380 | ドコモショップ (秋葉原ヨドバシ) | ○ ※2 | ○ ※3 | ○ ※4 |
| ノーブランド | USB-A MicroUSB 変換ケーブル | 298 | あきばお~ 秋葉原1号店 | × ※5 | × ※6 | × |
| LUMEN | USB2-Micro05 | 320 | あきばお~ 秋葉原1号店 | ○ | ○ | × |
| オズマ産業 | ADM-04 | 680 | 秋葉原ヨドバシ | ○ ※7 | ○ ※7 | × |
| 変換名人 | mini(B)-micro-USB変換アダプタL字型 USBM5-MCL | 280 | 東映 無線 | ○ ※7 | ○ ※7 | × |
Remote Desktop使用時にログイン先のサーバのシステムログに「TermServDevices」がエラーとして表示される場合の対策。
Remote Desktopのデフォルト設定で、[リモートデスクトップ接続]クライアントが接続先サーバに自らのプリンタをマウントする設定になっているため。
Remote Desktopを使用するクライアント側での設定作業になります。

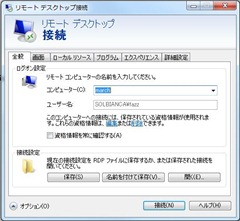
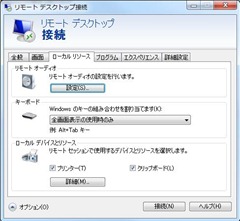













Windows Vista with SP2環境でUAC(ユーザーアカウント制御)機能が有効になっていると、Java AutomaticUpdate(TM) SE Runtime Enviromentが上手く動かない事があります。
■ 要因
これはJava Runtimeの自動アップデートは[\\Systemroot\program files\java\jre6\bin\jucheck.exe -auto]を実行する事により行われます。 しかしながら、UACが有効になっているとユーザーからのアップデート指示(アップデートしますか?の質問に[OK]をクリック)を行っても、自動アップデートソフトウエアからの"jucheck.exe"の実行が無効化されてしまうようです。
■ 回避対策
Javaの自動アップデートが出来ない場合には、手動で"jucheck.exe"を実行する事によりJavaのアップデートを行う事ができます。
■ 手順
Windows7/Windows server 2008 R2から新規インストール時、ブートドライブの先頭パーテションに100MBのディスク0 パーテション1が作成されます。
これはWindows7/Windows server 2008 R2から正式サポートされたEFI システム パーティション (ESP)サポートのため、下記の条件を満たす場合に100MBのディスク0 パーテション1が新規Windowsセットアップ時にESPが作成されるからです。
通常、Windows Server2008R2及びWindows7を100MBパーテションを作成出来ないディスクにインストールする事は出来ませんため、Windows7/2008R2に以前バージョンOSからアップグレードする場合以外では、必ずWindows セットアップによって新規にESPパーテションが作成されます。
【参考情報】 UEFI ベースの推奨ディスク パーティション構成
DFS 名前空間を構築するため、下記の条件を事前に満たしておく必要があります。











初期設定では”スリープ状態”になっているスタートメニュー内電源ボタンを押した時の動作を”シャットダウン”に変更する。 




設定が終了後、スタートボタンをクリックした際に表示される電源ボタンの色とマークが変わる事を確認して終了(クリックするとシャットダウンプロセスが開始されるので注意する事)
Windows XP SP3の無線LAN暗号化形式をAESからTKIPに変更する手順
暗号化の強度は WEP < TKIP < AES となるので注意
■ 設定手順
iSCSIノードは、ノード識別や管理のためのiSCSIネームであるIQN identifier(IQN 識別子)を持ちますが、IQN identifier(IQN 識別子)は、iSCSIノードのロケーション依存しません。
また全世界で唯一であり、iSCSIノードにおいて固定されている必要があります(クローズネットワークに構築する場合は別段気にする必要はありませんが、配慮は必要です)。
通常、iSCSI Qualified Nameは、タイプ識別子「iqn.」、ドメイン取得日、ドメイン名、ドメイン取得者が付けた文字列から構成します。
以下の構成情報で、iSCSI Qualified Nameを作成します。
作成したInitiator node name は以下になります。
iqn.2009-08.local.gem:garnet
MSのサイトからダウンロードしたISO9660イメージから、CDライティングソフトウエアを使用して起動用CDメディアを作成することができます。
このような、市販品相当のWindows メモリ診断ソフトウエアを無償で提供していただける所に、MS社の懐の大きさを感じますね。
Windows Server2003を導入したサーバ機にDNSサービスをインストールする際、DNSサービスが正常にインストール出来ない事例(エラーが発生する)が発生します。
原因はDNSサービス導入時に、DHCPやNICチーミングドライバの設定等で動的(仮想的)にIPアドレスが割り当てられたNICがあると、DNSサービスのインストーラが、チーミングまたは使用していない個別LANポートでも設定を確認して固定IPアドレスが振られていないとDHCP等の動的なアドレス体系に属していると御認識してエラーを吐いてインストールできません。
DNSサービスのインストール時にのみ、NICのチーミングもしくは使用していないLANポートを Windows上から無効にすればDNSサービスを問題なくインストール可能となります。
一度DNSサービスのインストールを行ってしまえばその語にネットワーク設定を変更しても、問題はありません。
ノートパソコンでも同様の問題が発生する場合があります、これは内蔵オンボードNICに固定IPアドレスを振っていても、別に内蔵された無線LAN側が使用可能状態になっていると、実際には使用してなくてもDHCP等の動的なアドレス体系に属していると勘違いされ、DNSのインストール時にエラーが発生します。
Windows 2008を既存のWindows 2003ドメインに参加させる際、Active Directoryのフォレスト拡張が必要となります。(Windows 2000 ADにWindows 2003 ADノードを追加導入する場合も同様の作業が必要になります。)
Windows Server 2008を、既存のWindows Server 2003ドメインに参加させるためには、以下の設定作業を行う必要があります。
ADPREP の警告:
adprep を実行する前に、フォレスト内のすべての Windows 2000 Active Directory ドメイン コントローラを Windows 2000 Service Pack 4 (SP4) 以降にアップグレードする必要があります。
[ユーザーによる操作]
既存の Windows 2000 Active Directory ドメイン コントローラのすべてがこの要件を満たす場合は、C キーを押してから Enter キーを押して続行してください。中止するには、その他のキーを押してから Enter キーを押してください。
Adprep はフォレスト全体の情報を正しく更新しました。
Adprep は、ドメインがネイティブ モードではないことを検出しました。
[状態/結果]
Adprep は、変更を行わずに停止しました。
[ユーザーによる操作]
ネイティブ モードで実行するようにドメインを構成し、domainprep を再実行してください。
フォレスト・ドメインがネイティブモードで無い場合には、ネイティブモードに切り替える必要があります。
下記が表示されます。
Domainprep を実行中…
Adprep はドメイン全体の情報を正しく更新しました。
グループ ポリシー用の、ドメインを超えた計画をするための新しい機能である RSOP計画モードを既存のグループ ポリシー オブジェクト (GPO) 用に更新するには、ファイル システムと Active Directory ドメインサービスのアクセス許可を必要とします。この機能は、インフラストラクチャ操作マスタの役割を保持する ActiveDirectory ドメインコントローラ上で “adprep.exe /domainprep /gpprep” を実行することにより、いつでも有効にできます。
この操作により、SYSVOL のポリシーのフォルダにある GPO はこのドメイン内の AD DCの間ですべてレプリケートされます。詳細については、サポート技術情報の Q324392 を参照してください。特に非常に多くのグループポリシー オブジェクトがある場合にお勧めです。
Windows Server 2008からRODC[読み取り専用ドメイン・コントローラ]機能が追加されました。
Adprep は問題なく完了しました。すべてのパーティションが更新されました。詳細については、C:\WINDOWS\debug\adprep\logs\20080503201608 ディレクトリの ADPrep.log を確認してください。
Windows XP SP3でWindows Update出来ない現状が発生した場合の対処方法を記載します。
Windows XPにService Pack 3を適用した状態で、Windows Update出来ない症状が発生します。
Windows UpdateからMicrosoft Updateへ更新元サイト変更しても、システム再起動しても、設定を変更しても症状が改善しません。
MSのサポートオンライン(KB927891)に、このような項目があります。
Windows Update または Microsoft Update から更新プログラムをインストールすると、アクセス違反エラーが発生し、システムが応答を停止しているように見えることがある。
http://support.microsoft.com/kb/927891
この問題を解決するには、以下の手順を実行します。
更新プログラム 927891 をダウンロードしてインストールする
こんなの普通の人には原因解らないです(´・ω・`)
故障したハードディスクから、下の情報を確認してください。
ハードデスク表面のラベルに表示されています。
RMA対象のHDDを返品する際の送付方法については、特に指定は無いのでキチンとした梱包の上で返送しましょう。
私は、日本郵政のエクスパック500を使っていましたが、今はレターパック500または350で送付が良いようです。
Windows OSには、セットアップ済み出荷用再シール機能として、「sysprep(system preparation)」というSupport ToolがOS標準インストールで用意されています。
Sysprepツールを利用すると、すでに設定済みのOSイメージを元にして、インストール初期段階のセットアップ部分(ミニ・セットアップ)をやり直させることが可能となります
インストール初期段階の作業のうち、ハードウェア構成の設定やコンピュータ名の再入力、インストールするネットワーク・コンポーネントの選択や再設定などを再実行させる事が可能となります。
また、Windowsが内部的に持っている端末管理番号(SID番号)の再生成も行う事が可能ですので、同じイメージバックアップファイルから、簡単に別SIDを持った新規サーバを作成する事が可能となります。
その際、インストールされたアプリケーションやService Pack、セキュリティ・パッチなどはそのまま残すことが可能なため、最新の環境を元に、ユーザーの環境に合わせた再インストール作業を容易に実施することが可能となります。
導入するWindows ServerとSysprep、サービスパックのVersionは合わせる必要があります。






